Joplin availability
- Joplin desktop applications are no longer centrally provided by CERN IT Department. It remains available for download and installation directly from https://joplinapp.org/ .
Joplin
Joplin is a free, open source note taking and to-do application, which can handle a large number of notes organised into notebooks. The notes are searchable, can be copied, tagged and modified either from the applications directly or from your own text editor. The notes are in Markdown format.
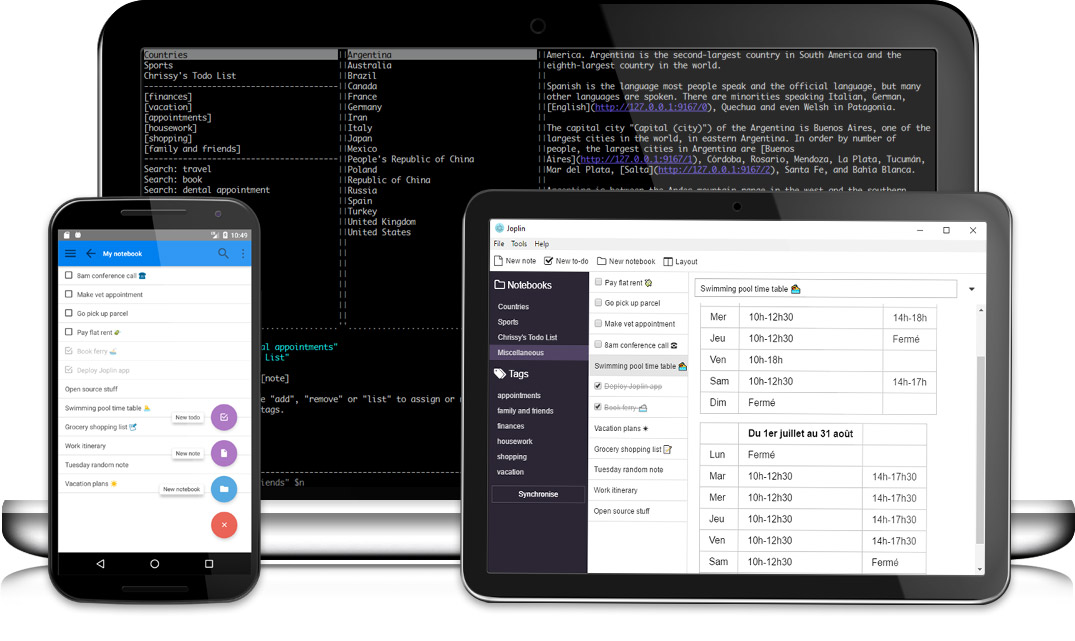
The notes can be synchronised with various cloud services including Nextcloud, Dropbox, OneDrive, WebDAV or the file system (for example with a network directory). In our case, we will want to use CERNBOX to store and synchronise the notes, notebooks, tags and other metadata.
The application is available for Windows, Linux, macOS, Android and iOS. A Web Clipper, to save web pages and screenshots from your browser, is also available for Firefox and Chrome.
Availability
Windows
Joplin is no more available in CMF.
Mac
Joplin is available in the Mac Self-Service, no support is provided.
Linux
Here is the link to download Joplin for your favourite platform : https://joplinapp.org//
Mobile Application
Joplin exist also on Android and iOS, here are the link to install it.
Features
- Desktop, mobile and terminal applications.
- Web Clipper for Firefox and Chrome.
- End To End Encryption (E2EE)
- Note history (revisions)
- Synchronisation with various services, including NextCloud, Dropbox, WebDAV and OneDrive.
- Import Enex files (Evernote export format) and Markdown files.
- Export JEX files (Joplin Export format) and raw files.
- Support notes, to-dos, tags and notebooks.
- Goto Anything feature.
- Sort notes by multiple criteria - title, updated time, etc.
- Support for alarms (notifications) in mobile and desktop applications.
- Offline first, so the entire data is always available on the device even without an internet connection.
- Markdown notes, which are rendered with images and formatting in the desktop and mobile applications. Support for extra features such as math notation and checkboxes.
- File attachment support - images are displayed, and other files are linked and can be opened in the relevant application.
- Search functionality.
- Geo-location support.
- Supports multiple languages
- External editor support - open notes in your favorite external editor with one click in Joplin.
Installation
Installation is passive using the above mentioned CMF package called "Joplin"
Configuration
Creating your CERNBOX Joplin folder
The goal here is to help you configure Joplin so you can keep all your notes safe on CERNBOX
The first thing to do is to create a “Joplin” folder in your CERNBOX home directory, be careful of the case .
If you are not familiar with CERNBOX, please check this KB0003174
You should obtain the following screenshot :
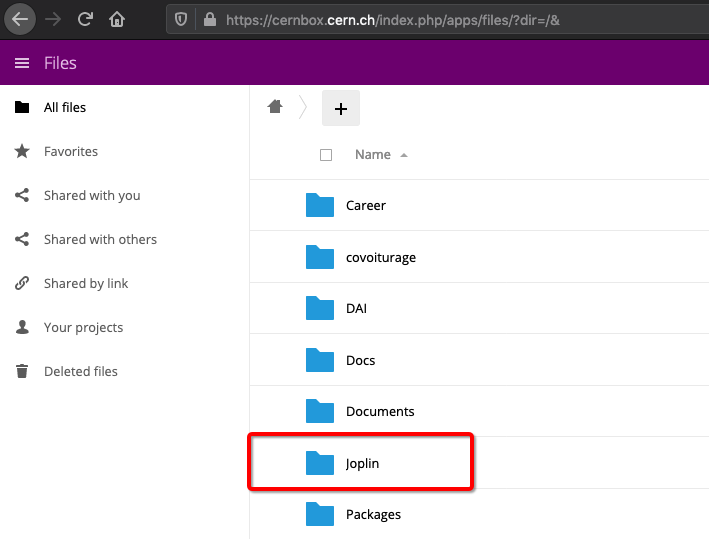
Configuring Joplin to manage your notes at CERN
Once the Joplin folder has been creatd on CERNBOX, install the application, execute it, and search for the Synchronisation panel where you can select the target (storage) of your notes:
Joplin menue -> Preferences -> Synchronisation
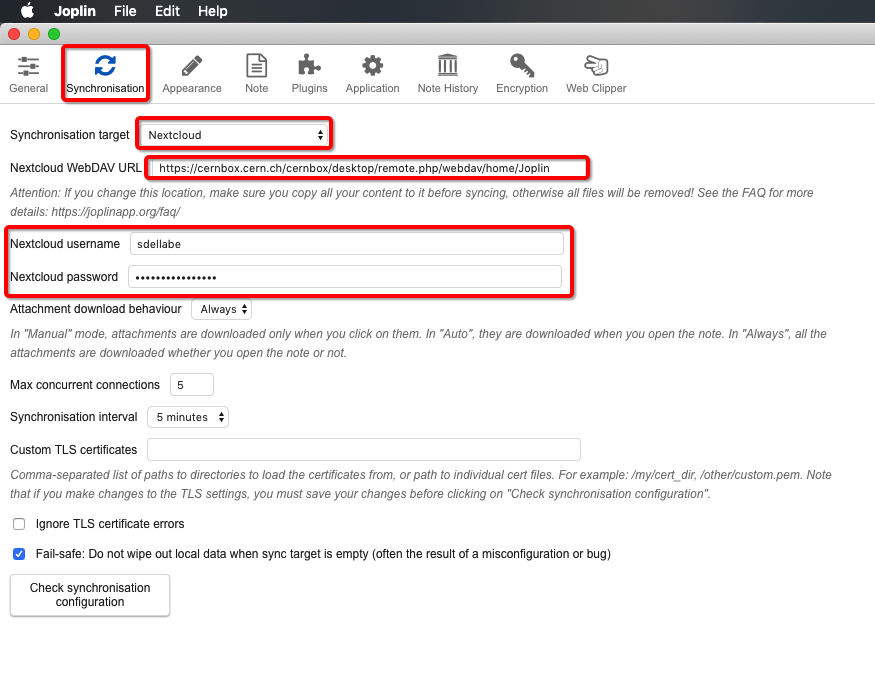
Select NEXTCLOUD and enter the following address (be careful the path is case sensitive):
https://cernbox.cern.ch/cernbox/desktop/remote.php/webdav/home/Joplin/
Enter your CERN username and password when requested…
Click on the “test configuration” button to perform a check of your configuration.
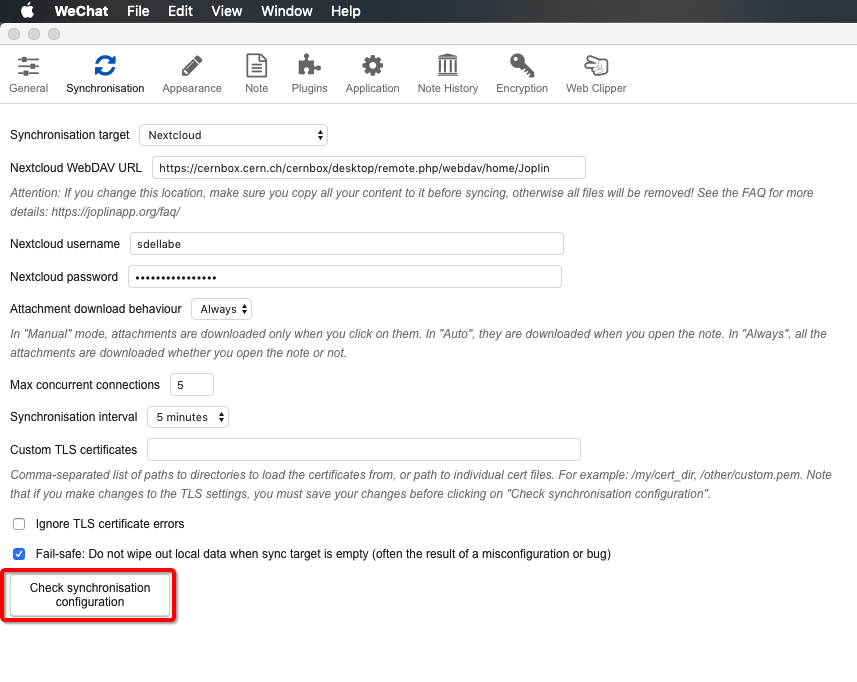
Warning
The Joplin Nextcloud App is an integration which is still under development and not yet supported at CERN. It is NOT related to the synchronization. For the time being, just ignore the "The Joplin Nextcloud App is either not installed or misconfigured..." message.
If it is a success, then you can start create notes and tasks in Joplin. If you are blocked, please open a ticket by sending a mail to service-desk@cern.ch.
Migrating from MS OneNote 2016 to Joplin
Unfortunately there is no straight forward method to migrate from OneNote to Joplin, it is necessary - Either to use Evernote as a gateway to export your notes to Enex format before importing them to Joplin - Or to use a new open-source project called onenote-md-exporter which will export your notes to markdown format, which is natively supported by Joplin
We don't recommend to use Evernote as Evernote will have knowledge of the data you will export to their cloud. If you think this risk is acceptable, here is the method to do it.
Exporting Onenote 2016 notes to Markdown
To perform this operation, you have to install onenote-md-exporter from this repository https://github.com/alxnbl/onenote-md-exporter
The latest release can be found here : https://github.com/alxnbl/onenote-md-exporter/releases
Usage
- Open OneNote
- Launch OneNote and be sure that notebooks to export are opened
- Verify that MS Word is also installed on your machine
Export
- From OneNoteMdExporter folder, start alxnbl.OneNoteMdExporter.exe
- Choose the Notebook to export
- Choose the destination format
- Go take a coffee ☕
[For Joplin Users] Import
- From Joplin windows app, File > Import > "RAW - Joplin Export Directory"
In case of error during export very that:
- OneNote and Word are correctly installed
- OneNote is open before running the tool
- Both OneNote and the tool are NOT run as administrator
Command line
Run alxnbl.OneNoteMdExporter.exe --help for instructions.
Exporting OneNote 2016 notes to Evernote
You can export an entire notebook to a single Evernote XML (.enex) file. This is useful for quickly moving content from one Evernote account to another. You can only export notebooks using Evernote for Mac or Windows.
Windows
The new Evernote for Windows
Click Notebooks in the navigation menu.
In the main panel, right-click on a notebook and select Export Notebook....
Rename the export file, if desired.
Click Save.
Older version of Evernote for Windows
Select Notebooks in the left panel.
Right-click on a notebook and select Export Notes.
Select Export as file in ENEX format (.enex) from the menu and click Export.
Choose the file name and location, then click Save.
Mac
The new Evernote for Mac
Click Notebooks in the navigation menu.
In the main panel, right-click on a notebook and select Export Notebook....
Rename the export file, if desired.
Click Save.
Older version of Evernote for Mac
Select View > Notebooks from the menu bar.
Right-click on a notebook and select Export Note from "[notebook name]".
Make sure Evernote XML format (.enex) is selected.
Optional. Check 'Include tags for each note' if you want to import the tags.
Click Save.
Importing Evernote files into Joplin
Joplin was designed as a replacement for Evernote and so can import complete Evernote notebooks, as well as notes, tags, resources (attached files) and note metadata (such as author, geo-location, etc.) via ENEX files. In terms of data, the only two things that might slightly differ are:
-
Recognition data - Evernote images, in particular scanned (or photographed) documents have recognition data associated with them. It is the text that Evernote has been able to recognise in the document. This data is not preserved when the note are imported into Joplin. However, should it become supported in the search tool or other parts of Joplin, it should be possible to regenerate this recognition data since the actual image would still be available.
-
Colour, font sizes and faces - Evernote text is stored as HTML and this is converted to Markdown during the import process. For notes that are mostly plain text or with basic formatting (bold, italic, bullet points, links, etc.) this is a lossless conversion, and the note, once rendered back to HTML should be very similar. Tables are also imported and converted to Markdown tables. For very complex notes, some formatting data might be lost - in particular colours, font sizes and font faces will not be imported. The text itself however is always imported in full regardless of formatting.
In the desktop application, open File > Import > ENEX and select your file. The notes will be imported into a new separate notebook. If needed they can then be moved to a different notebook, or the notebook can be renamed, etc.
Known bugs
- Resources larger than 10 MB are not currently supported on mobile. They will crash the application so it is recommended not to attach such resources at the moment. The issue is being looked at.
- Non-alphabetical characters such as Chinese or Arabic might create glitches in the terminal on Windows. This is a limitation of the current Windows console.
- It is only possible to upload files of up to 4MB to OneDrive due to a limitation of the API being currently used. There is currently no plan to support OneDrive "large file" API.